This article describes everything you need to know about your first telehealth consultation if you are a client or patient.
Last Updated: April 2024
Note: Before we get started, it's important to note that Coviu is NOT your healthcare provider. We do not know when or who is conducting your video telehealth consultation nor do we set pricing or availability. Coviu is simply the technology powering your telehealth consultation.
On this page:
- How to join your consultation
- What it looks like when you are joining a consultation
- How to prepare for your consultation
- More support options
How to join your consultation
Firstly, you do not need to sign up for Coviu. Your healthcare provider will send you an email or SMS with a link to your telehealth consultation.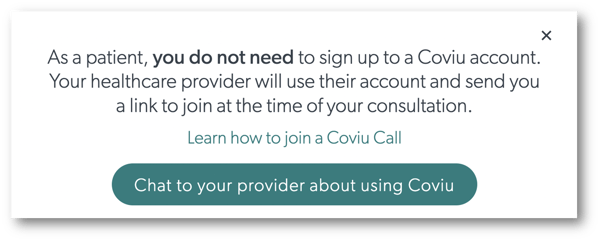 At the time of your appointment, click the Join the call link in your email invitation or the link in your SMS invitation to join your consultation.
At the time of your appointment, click the Join the call link in your email invitation or the link in your SMS invitation to join your consultation.
If you receive your invitation via email, it is recommended that you add it to your calendar if you use one. Generally, Google and Outlook calendars will recognise emails with invitations in them and automatically generate the respective calendar events, but below are some handy links explaining how you can turn the email into a calendar event.
An example SMS invitation
The SMS invitation you might receive will look similar to the one shown below.
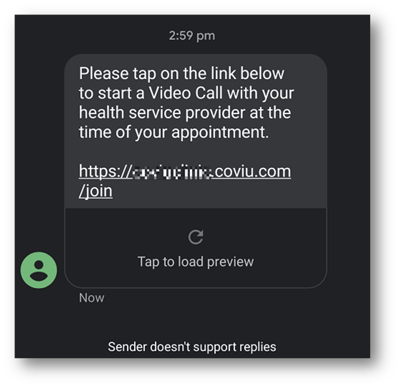
An example email invitation
The email invitation you might receive will look similar to the one shown below; it will be sent from invitations@coviu.com (or from the email address of your healthcare provider on some occasions).
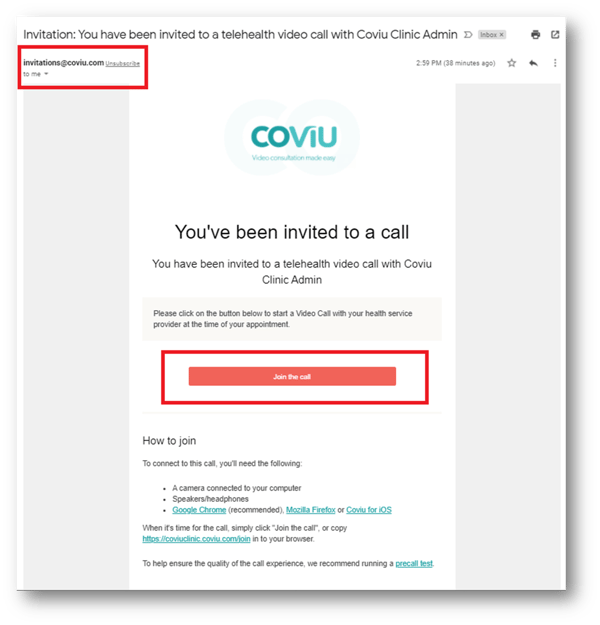
What it looks like when you are joining a consultation
Once you click the Join the call link in the email or the link shown in the SMS, Coviu will open up on your default web browser.
Click Enter and you will be prompted by your browser to allow access to your camera and microphone. The alert will usually appear near the top left corner of your screen if you are using a computer. Please click Allow to enable your camera and microphone and do not click Restart Camera.
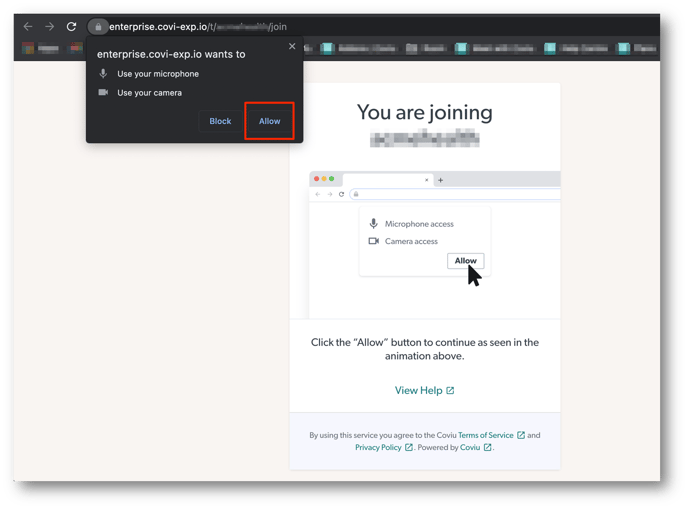
Then, you will be prompted to check your device's camera, speaker and microphone to ensure they are working and selected correctly before joining your consultation.
Then, you will be asked to enter your first and last name. These questions depend on how your healthcare provider has configured their account, so your healthcare provider can identify you for security purposes.
You can double-check and configure your camera, microphone and speaker by clicking the Settings cog on the bottom right of the video preview if your healthcare provider has enabled the Pre-call Self-Check feature.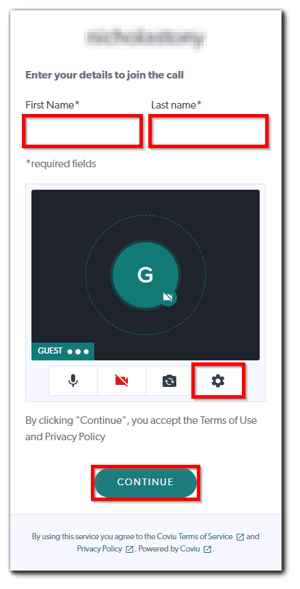
If your healthcare provider has set up an identification process, you may be asked to take a photo of yourself. The photo and personal details are not stored anywhere on the Coviu system. Click Continue to proceed.
Please read the Informed Consent information and click Continue to proceed to the Waiting Room.
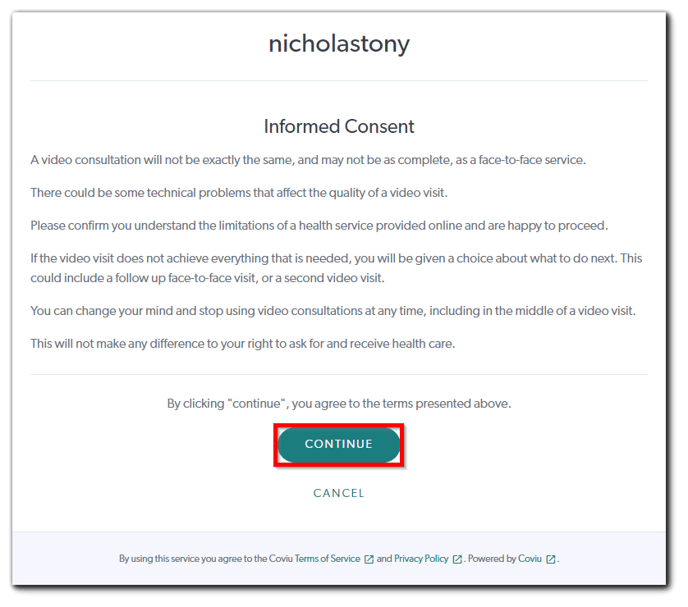
Finally, you will arrive in a virtual Waiting Room, ready for your healthcare provider to let you in and start the consultation. Enjoy our range of Waiting Music options or the Waiting Video provided by Tonic Media while you wait.
How to prepare for your consultation
Below are the steps you can take before your consultation to ensure it will run smoothly.
- Are you connected to the internet?
- You will need to be connected to the internet for the duration of your telehealth consultation. A connection to your home WiFi is great and we don't recommend anything less than a strong 4G connection if connecting from a mobile device.
- Close all other apps, programs, or streaming services you are running
- Streaming services, such as Netflix, Disney, etc., or online gaming, may slow down your internet speed and affect the quality of your consultation. We recommend not to use those services for the duration of your consultation.
- Check your device or computer
- Coviu has been designed to run on all modern devices, both computers and smart devices, such as phones and tablets. Devices that have a camera, microphone and speakers built in are great for holding telehealth consultations.
- Most laptops built from 2010 or later will have a built-in camera, speaker, and microphone. If your laptop is from 2010 or earlier, you may need to investigate your hardware. To test if your device is Coviu-ready, simply perform a Pre-call Test by clicking here. You can learn more about our Pre-call Test here.
- Check your web browser
- We recommend using Google Chrome or Microsoft Edge on all devices except iPhone and iPad, where we recommend using Apple Safari. We have found that Mozilla's Firefox also works, but will restrict screen-sharing abilities.
- Run a speed test to test your internet connectivity
- Lastly, you can run a speed test to check your internet connectivity. You will need a minimum of 350 kbps (kilobits per second for both upload and download to hold a call on Coviu. The speed test will tell you where your bandwidth is sitting. Please click here to run the speed test.
- For further support and queries, please check in with your practice in the first instance, visit our website to engage the Live Chat feature on the bottom right corner or click here for phone and email support.
More support options
You have completed another Coviu help article. You now know how to prepare for a video consultation on Coviu.
If this is not what you were looking for, explore our knowledge base and search for another article from here.
If you still require any assistance, please do not hesitate to get in touch with our friendly Customer Success team using any of the contact methods available here.
